Best Home Theater Video Upgrades & Optimizations
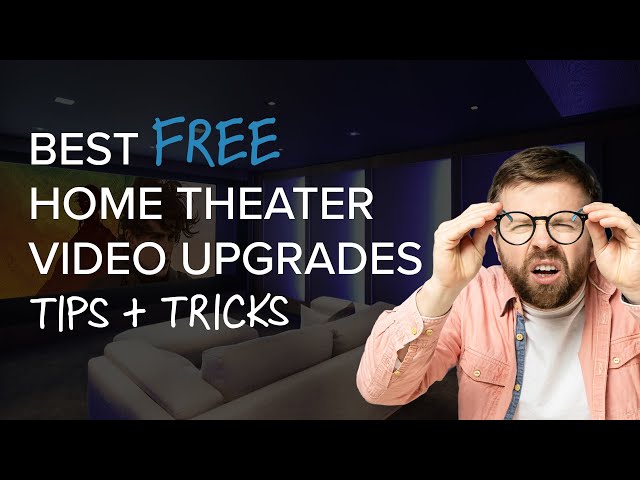
This article focuses on the top 5 tips for video upgrades in your home theater and is part of our ongoing series of tips to improve your experience. Whether you just installed your theater and want to make it a little better or you feel like you’ve lost some of the pop from the picture when it was first installed, this article is for you. If you follow these five tips, you’ll find yourself quickly immersed back into your favorite movie or series but with a nicely improved experience.
We have a companion video for this article that will help you understand better exactly what to do and some of the steps even have another video with test patterns.
Also, don’t miss our article and video on the top audio improvement tips for your home theater.
For any of these tips, you can complete them one at a time or all at once, depending on the amount of time you have. These tips all follow the 80/20 rule. Most of these tips could get very deep and have a small book written for someone who wanted to take tweaking and fine-tuning as far as possible. For the most part, these tips will get you 80% of the way there, with just 20% of the work and usually without spending a dime. We’ve even created companion test pattern videos on YouTube that you can use for free to get the most out of your theater. We are going to assume you already have the right screen size for your room and have addressed any light that might be spilling onto your screen. We have some great articles and videos on these subjects in [Home Theater Central[(https://www.audioadvice.com/home-theater-design#guides) on our website.
These tips are in the order you should complete them if you have a front projection home theater. If you have a flat-panel TV, you can skip past the next two sections and go straight to the final three tips.
Tip #1: Dialing in Your Zoom, Shift, and Focus
Almost all front projectors have a way to shift and zoom your image. Yours may have drifted slightly over time or may no longer be perfectly aligned with your screen. The best way to align it is to pull up the home screen from your favorite streamer, be it a Roku, Nvidia, or Apple TV. This should be in a normal 16:9 aspect ratio. Use the zoom function to get the image to fill your screen from top to bottom, then use the up and down shift to make it fit perfectly from top to bottom. This will require you to bounce back and forth adjusting the zoom while shifting the image height. We think it is a good idea to have about ¼” of the image over-spraying the edge of your screen to avoid seeing any video noise that is sometimes present on the top or bottom of an image. A great way to check this is to hold a piece of blank white paper against your screen border with a bright image displayed on the screen. Once you have done this, use the left and right shifts to center the image. If you have a widescreen that is wider than 16:9 use a tape measure to make sure the edge of the image is the same distance from each side. Once you are done, make sure to save this setting if your projector offers that option. For those of you using lens memory for widescreen, pull up a widescreen movie and repeat the same process using a movie that is in a 2.35 or 2.4 aspect ratio that matches your screen. Be sure to save this as your widescreen setting. And if you have more memory settings available, you can set multiple aspect ratios this way. For instance, if you are a fan of European Netflix series', you may want to set one up for 2.0 widescreen.
After you have your zoom and shift all lined up, you now want to dial in your focus as a secondary video upgrade. We’ve created a really good test pattern so you can nail your focus even better than using the grid that comes with projectors. You’ll need to go to our “How To Focus A Projector” video for this step. When you are adjusting focus, if you can access it from the projector remote, you want to be right in front of the screen. If you need to adjust focus at the projector, you should get someone to guide you who can stand at the screen or use binoculars if you are going to be at your projector. This pattern has lines and crosshairs you can use to examine your focus. The idea is to make those lines as sharp as possible, particularly in the middle of the screen. When you are very close to your screen, you will probably be able to see the individual pixels once you have the focus set properly. If you see some overlap of colors, don’t worry about that now, you will dial that out in our next tip. If you notice that as you focus one of the outer lines gets blurry while the opposite side gets sharp, your projector may not be perfectly square to your screen and you’ll need to adjust its mounting bracket.
These steps should make your sound more open, and your surround sound field seems bigger and more cohesive.
Tip #2: Projector Panel Alignment
Now let’s move on to panel alignment as a video upgrade. Most front projectors, other than single-chip DLP ones, have a way to align the three colors used in the light engine as they are on different tiny chips that normally need to be fine-tuned to be perfectly aligned. We find when customers ask us to come to upgrade their theaters that more often than not their panels are out of alignment. This is one of the most impactful things you can do to improve picture and clarity and also one of the most missed steps by installers learning the space. Your projector will typically have a section called panel or pixel alignment. To get it right, you need to make sure your projector is warmed up for at least 30 minutes completing this process. Your room should also be as dark as possible. There is typically one adjustment for the entire screen, and then an optional second step to adjust individual areas of the screen. For 99% of cases, shifting the entire panel is all you need to do to get your red, green, and blue all aligned properly.
In the alignment process, you will have one color that stays fixed and you adjust the other two colors separately to line things up. For example, on many projectors, green stays fixed and you pull up adjustments for red and blue separately. You are going for a white line rather than lines that look like the red and blue are not lined up with each other. Once you align the entire panel, you can look at the individual grids and align them one at a time. One tip is to close your eyes for 5-10 seconds in between adjustments. You will probably notice as you do these, they might have a small impact on other areas of the screen. You want to focus on the center of the screen and if you have to choose between getting the outer edges aligned over the center, get the center better aligned.
This step is so important that we created a full “Projector Convergence - Aligning RGB Panels on Your Projector” video showing you exactly how to completely nail the process to get the sharpest image possible. After you have finished the panel alignment, you will probably be able to fine-tune your focus a bit more, so go back and have a look at your focus again.
Tip #3: Display & Source Settings
The next three steps apply to all types of display devices. First, we want to make sure your sources are outputting the best possible video signal. With today’s latest components, most of them attempt to use the HDMI connections to determine the highest level of video your TV or projector can display and automatically set themselves to be correct. However, sometimes you’ll find that the settings are outputting signals below what your system is capable of. The first step is to go to your television or projector menu and look under the input feeding the signal to your projector or TV. If you have a TV or projector capable of the HDR, you’ll want to confirm this is on. In some cases, it may not be called HDR, but something else, for example, Sony projectors call HDR “enhanced”.
And speaking of HDR, you have probably seen the term HDR when you are looking at new TVs and projectors. HDR stands for High Dynamic Range. This technology is made to deliver far better contrast and a wider range of lifelike colors than ever before. If your TV or projector is not capable of HDR, you should consider making an upgrade to one that is if you really want the best picture. This was a pretty major breakthrough that happened a few years ago.
Once you have set your display for the highest resolution possible, it is likely your sources will see this better capability and automatically adjust as a video upgrade. But just in case you will want to go into the menu of your video source components and confirm they are outputting the highest resolution signal your TV or projector can support. For instance, if you can do HDR, set it there, if you have an earlier 4K display that cannot do HDR, set your sources for 4K. As an example, the Apple 4KTV can output HDR but does not come preset to that position and you need to change it in the settings menu. Normally, when you make a change at the source, your screen will go blank, then come back up with a way to select OK to show you can see the image.
You should also remember higher resolution video and HDR requires HDMI cables with higher bandwidth than the type that was around a few years ago. So even if you have an Apple 4KTV and your projector or television can do HDR but you have old cables, you likely will not be getting an HDR signal. If you are upgrading components, it makes sense to go ahead and get HDMI cables capable of 48Gbps. These will handle the latest HDR and set you up for 8K and the higher speeds used in newer video games.
Tip #4: Video Calibration
Most televisions and some projectors come with the picture set super bright to stand out in a showroom environment. While this setting may catch your eye in a showroom, it sacrifices great contrast, colors, and picture. So once you get it in your home environment, you really want to get the very best picture possible for your environment.
You’ll normally find these important adjustments under the picture menu of your display device. While the names will vary from brand to brand, you will likely see one named Cinema, Natural, Filmmaker, or Reference. These generally have the best combination of contrast and colors to match what the content producers originally wanted. So in most cases, simply select one of these four depending on which brand you have. The exception would be if your room has lots of ambient light and you just have to sacrifice picture quality to get the brightness you want. In this case, you would want to experiment with a slightly brighter setting that is as close to these as possible.
One important tip is to leave the setting in place for several hours or days after you go from one setting to the other. Going from a much too vivid or bright setting to a more accurate one will in the short term make you think it is not as good. Giving your eyes a rest will help you see the better quality of a more reference-level setting and you will appreciate the improved contrast and colors vs. focusing only on the brightness. With most modern TVs and projectors, choosing the correct picture preset gets you very close to optimum. It used to be you had to spend hours adjusting all of these functions you see below the picture presets, but the industry has gotten so competitive, almost all of the top brands set up their displays to come very well calibrated out of the box if you choose the right preset.
However, if you are fanatical about getting the best picture then there are three settings you want to consider tweaking--brightness, contrast, and sharpness. Unless you are a professional calibrator with expensive test gear, you are better off leaving all of the others alone. To help you with this, we have created a companion video with brightness, contrast, and sharpness test patterns for your projector or television. You will need to go to the video for these and use the calibration screens to adjust those three functions. These videos will take the guesswork out of getting your settings correct, but we suspect if you have a recent TV or projector, they will be very close if you use the right picture setting to start with.
Tip #5: Audio & Video Lip Sync
The last tip is an audio and video combination adjustment. Every display device and any video processor in the signal path will add delay. What this means is each one of your sources will usually have some sort of delay. This will cause what you are hearing to be out of sync with what you are seeing. It drives us crazy to see people's lips either behind or ahead of the speech. The adjustment for this with most components is called lip-sync.
This adjustment is usually found in the settings of your surround sound receiver or processor. Most of them let you adjust each input individually, so if you have both a Roku and AppleTV for instance, you will want to set the lip sync in your receiver for each of those inputs. We find that lip sync can be hard to adjust without great visual cues. We created a lip-sync companion video specifically designed to help you easily lock in the perfect lip-sync setting. The video has beeping that should coincide with a line you see on screen and it will even tell you in which direction you need to change your lip-sync setting. There is a rough adjustment part to the video, then another to fine-tune it. Once you’ve used that video, you will wonder how you lived without having perfect sync before and it will drive you nuts whenever it's out of sync at a friend's house.
Conclusion
We hope these tips help you take your video from good to great. If you enjoyed this article be sure to check out our companion articles, including our Top 5 Tips for Improving Your Home Theater Audio and Top 7 Most Common Home Theater Mistakes. If you have any questions on these tips or are looking to upgrade theater, give us a call at 888.899.8776, chat with us, or stop by our award-winning showrooms. Also check out our free home theater design tool, how-to videos, inspiration gallery, and home theater showcase videos in Home Theater Central.































 Home Theater
Home Theater Speakers
Speakers Tower Speakers
Tower Speakers
 Bookshelf Speakers
Bookshelf Speakers
 Center Channel Speakers
Center Channel Speakers
 Wall & Ceiling Speakers
Wall & Ceiling Speakers
 Surround Speakers
Surround Speakers
 Dolby Atmos Speakers
Dolby Atmos Speakers
 Subwoofers
Subwoofers
 Soundbars
Soundbars
 Speaker Stands & Mounts
Speaker Stands & Mounts
 Components
Components Home Theater Receivers
Home Theater Receivers
 Surround Sound Processors
Surround Sound Processors
 Power Amps
Power Amps
 Movie Sources
Movie Sources
 TVs & Projectors
TVs & Projectors Televisions
Televisions
 Projectors
Projectors
 Projector Screens
Projector Screens
 TV & Projector Mounts
TV & Projector Mounts
 Seating & Furniture
Seating & Furniture Home Theater Seating
Home Theater Seating
 Media Cabinets
Media Cabinets
 A/V Racks & Shelves
A/V Racks & Shelves
 Accessories
Accessories
 Acoustic Treatments
Acoustic Treatments Absorption Panels
Absorption Panels
 Bass Trap Panels
Bass Trap Panels
 Diffusion Panels
Diffusion Panels
 Acoustic Treatment Packages
Acoustic Treatment Packages
 Cables & Accessories
Cables & Accessories HDMI Cables
HDMI Cables
 Analog Cables
Analog Cables
 Digital Cables
Digital Cables
 USB Cables
USB Cables
 Speaker Cables
Speaker Cables
 Subwoofer Cables
Subwoofer Cables
 Power Management
Power Management
 Featured & Deals
Featured & Deals Best Sellers
Best Sellers
 Sale
Sale
 Home Audio
Home Audio Outdoor Speakers
Outdoor Speakers
 Portable & Bluetooth
Portable & Bluetooth
 Wireless Speaker Systems
Wireless Speaker Systems
 Computer Speakers
Computer Speakers
 Powered Speakers
Powered Speakers
 Integrated Amplifiers
Integrated Amplifiers
 Power Amplifiers
Power Amplifiers
 Stereo Preamplifiers
Stereo Preamplifiers
 Stereo Receivers
Stereo Receivers
 Streaming Media Players
Streaming Media Players
 Digital-to-Analog Converters
Digital-to-Analog Converters
 CD Players
CD Players
 Outdoor Entertainment
Outdoor Entertainment Outdoor Subwoofers
Outdoor Subwoofers
 Turntables
Turntables Manual
Manual
 Automatic
Automatic
 Phono Cartridges
Phono Cartridges Moving Coil
Moving Coil
 Moving Magnet
Moving Magnet
 Moving Iron
Moving Iron
 Mono
Mono
 Phono Preamps
Phono Preamps MC Compatible
MC Compatible
 MM Compatible
MM Compatible
 Record Cleaning & Care
Record Cleaning & Care Stylus Care
Stylus Care
 Cleaning Machines
Cleaning Machines
 Record Cleaning Fluid
Record Cleaning Fluid
 Record Sleeves
Record Sleeves
 Isolation Systems
Isolation Systems Turntable Setup Tools
Turntable Setup Tools
 Turntable Cables
Turntable Cables
 Record Weights
Record Weights
 Turntable Mats
Turntable Mats
 Headphones
Headphones In-Ear Headphones
In-Ear Headphones
 On-Ear Headphones
On-Ear Headphones
 Over-Ear Headphones
Over-Ear Headphones
 Wireless Headphones
Wireless Headphones
 Gaming Headsets
Gaming Headsets
 Headphone Amps & DACs
Headphone Amps & DACs Digital Audio Players
Digital Audio Players
 Smart Home
Smart Home Deals
Deals Limited Time Deals
Limited Time Deals Deals by Category
Deals by Category